If you are wondering whether you can start an HP laptop safe mode, then the answer is, yes you certainly can. This is all you need to know about HP safe mode and how to start HP laptop safe mode windows 10.
If you are facing problems with the Windows operating system on your HP EliteBook, HP stream, or HP pavilion, then the first step is to boot into safe mode. The safe mode only loads the necessary drivers and files. It is an easy way to get rid of the variables as much as possible for making sure that the issue does not come at the basic level. The traditional way to get into safe mode is by booting and pressing F8 together on the desktop/laptop.
Using HP laptops in Safe Mode allows you to troubleshoot and correct problems that you might have come across in Normal Mode. When starting hp laptops in safe mode windows 10, Windows runs with a minimum set of drivers which makes the screen appear different than usual.
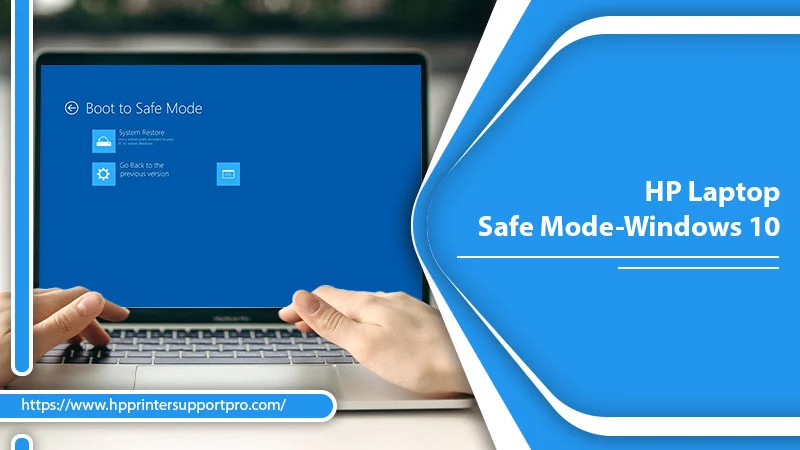
How to Start HP Laptop in safe mode?
Using Windows in safe mode helps you to narrow down the source of a problem and can help you troubleshoot problems on your desktop/laptop. If you want to start your hp laptop in safe mode, then go through the following easy steps.
Method 1:- Start your HP laptop in safe mode-
You will be required to remove all CDs, DVDs, and floppy disks from your computer/laptop and then restart your system. Click the Start button and then click the arrow next to the Shut Down button or the arrow next to the Lock button and then select Restart.
You can refer to the following points-
- If your laptop has one operating system installed then press and hold the F8 key as your laptop restarts. You need to click on F8 before the Windows logo shows up. If the Windows logo comes up, then you will be required to try again by waiting until the Windows logo prompt appears and then shutting down and restarting your laptop.
- If your laptop has more than one operating system, use the arrow keys to highlight the operating system you want to start in safe mode and then click on F8.
- On the Advanced Boot Options screen, use the arrow keys to highlight the safe mode option you want and then tap Enter. Log on to your computer with a user account that has administrator rights.
Method 2:- Start the HP laptop in safe mode from settings-
- Click on the Windows logo key + I on your keyboard to access settings. If that does not work then select the start button and then click on settings.
- Select ‘Update and Settings’ then ‘Recovery’
- Go to Advanced start-up and then click on Restart Now.
- Once your desktop/ laptop restarts, a box with ‘Choose and Option’ will flash on your screen. Select Troubleshoot > Advanced options > Startup settings > Restart You might be asked to enter your BitLocker recovery key.
- After this, you will come across a list of options. Click on 4 or F4 to start the hp laptop in safe mode. If you will require the internet then select 5 or F5 for safe mode with networking.
Method 3:- Start the HP laptop in safe mode from sign in screen-
- When you can’t get through Settings to get into safe mode, restart your desktop/ laptop from the Windows sign-in screen.
- On the Windows sign-in screen, press and hold the Shift key while you click on Power > Restart
- Once your laptop/desktop restarts and the ‘Choose an option’ screen pops up, select Troubleshoot > Advanced options > Startup Settings > Restart. You may be asked to fill in your BitLocker recovery key.
- After your laptop/desktop restarts, you’ll see a number of options. Select 4 or F4 to start your laptop in safe mode.
Check this out if windows 10 safe mode does happen from bios
- At times, you might be required to boot into window-safe mode. You don’t have to worry as you can do it in simple steps.
- You will find a ‘Power’ button in the lower corner when you reach the login page. However, if there is no login page then there are chances that your window is messed up therefore it cannot boot into safe mode. You can have a look at the following options if this happens-
- Require a Windows 10 recovery drive.
- You will need to boot the recovery drive and choose the keyboard layout.
- Click on the ‘Troubleshoot’ option followed by ‘Advanced options’ and the command prompt.
- At the command prompt, fill in the following 3 commands and make sure to press enter after feeding in each command.
- -C
- -Bcdedit/set (default) boot menu policy legacy
- -exit
- After completing the above steps, turn off your laptop/ desktop/ computer.
- Now you are supposed to boot the computer followed by pressing and releasing of F8 continuously till you come across the advanced boot options which will be visible on your screen.
- After that, you can select the ‘Safe Mode’ option from the screen.
Conclusion
If you have any other issues then feel free to contact HP Laptop Support Phone number any time anywhere.



