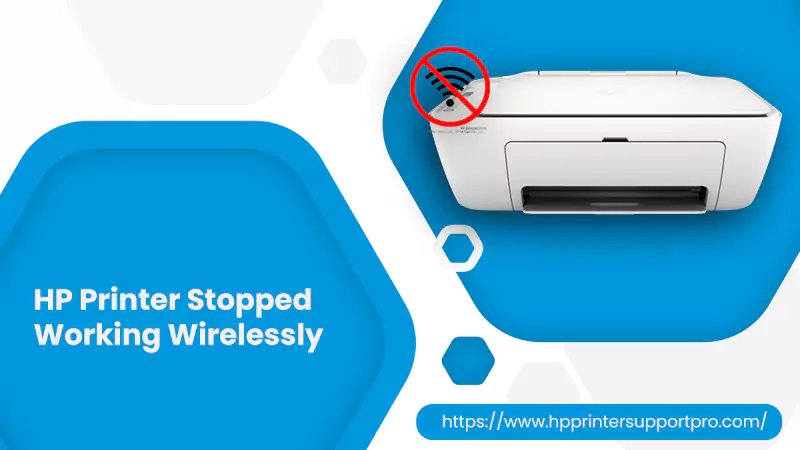Suppose, you recently bought an HP Wireless Printer and enjoying printing from your laptop while sitting outside on the front porch. Isn’t this super convenient? However, if your hp printer not connecting, your wireless printer works like it supposed to be.
Akin to any other technology, when it gets more advanced it also gets more complicated too and thus more prone to errors. This is very true with wireless printers. They will greatly work for a week and then unexpectedly stopped printing and show Printer Offline while connecting over a wireless network.
Troubleshooting this issue is different depending on the types of printer you are using and the type of computer you are pairing it with. The procedure for setting up a printer on a wireless network is different from printer to printer. The resolution of this issue is also different. It depends on if it had been previously connected without any issue or having issues with the initial setup. Here, we are discussing the reasons and solutions to fix the printer that stopped working wirelessly error or hp printer not connected issue. Just read this carefully till the last.
Reasons why printer stopped working wirelessly:
- Improve connection between printer and wireless network
- The incomplete connection between computer and network
- New update or install of security software might be blocking communication
- Recent modification in wireless router settings
- Changes in IP address of your printer
Here is the list of solutions to fix HP Printer stopped printing wirelessly issue:
- At first try restarting your printer, computer, and wireless router.
- Make sure the printer is well connected with your wireless network.
- Ensure there is a proper connection between the computer and the wireless network.
- If a newly updated or installed software blocking your communication, then try restoring your system backup.
- If the wireless router was recently updated, then you need to configure it with a printer among the new router settings.
- Make sure to disconnect from Virtual Private Network (VPN). By doing so, you are only able to connect over a wireless network.
- Check if the IP address of the printer gets changed or not. If it is modified, then you need to update IP address of the printer with the new address.
If nothing works from the above options, then go to 123.hp.com/setup to re-install your printer’s Drivers and Software.
Conclusion:
We assure you that once you follow the above-mentioned steps, then you will never face the printer suddenly stopped printing & hp printer not connecting issues. To perform this action with the help of additional support, you take online guidance from an expert. They will surely provide you exact solution to fix Printer Offline Windows 10 problem. With the proper assistance, your HP printer will work fine.
Frequently Asked Questions (FAQs)</h >
How To Connect Hp Printer To Wi-Fi?
Before you start connecting the HP printer to the Wi-Fi, you should make sure that your network is stable. After that, you will have to turn on the on your printer and follow the on-screen directions. It will redirect you to the ‘Network’ section and select the ‘Wireless Network’ option. Here, you should click on the ‘Yes, send my wireless settings’ directly to the printing device. Doing so will help you to connect your printer to the Wi-Fi anytime.
How Do I Connect My Hp Printer To My Wireless Network?
- Turn on your printer.
- Tap on the wireless icon.
- Alternatively, you can also go to the Network menu.
- Choose the ‘Wireless Settings’
- Navigate to the ‘’Wireless Setup Wizard’.
- Follow the steps which are available on your printer screen.
- Here, you will have to enter the name of your network and password.
- Press OK to confirm.
Doing so will surely help you out to connect your HP printer to the wireless network.
How Do I Connect My Wireless Printer To My Wireless Network?
First of all, you should simply push the WPS button on your printer and then from your router quickly. Before you start connecting your wireless printer to wireless network, you should ensure your printer and router supports the WPS. Once the connection process done, you should connect your printer to your computer using the USB cable. After configuring your printer wirelessly, you should disconnect it from the computer. You can also take help from the HP official customer service regarding the same.
Why Does My Printer Not Connect To Wi-Fi?
It happens due to a variety of reasons that you should aware of. If you are one of those who are running into the same problems, you should restart your computer. Also, you should try restarting your printer and wireless router in a proper manner. Make sure that your printer is working finely by printing a text paper from it. Apart from that you should also meticulously check out your wireless router whether it is functioning finely. In case of the problems, you should fetch the technical backing directly from the geeks.
How Do I Connect My Hp LaserJet Printer To My Wi-Fi?
- Before you connect to the Wi-Fi, you should open the control panel on the printer.
- Press the Wireless button.
- Now, press the ‘Wireless Menu’ button.
- In the Wireless Setup Wizard, you should select your network name.
- Here, you will have to enter the WEP key or WPA key.
- After that, you should press ‘OK’ option and then press ‘OK’ to get back to the home screen.
How Do I Get My Computer To Recognize My Wireless Printer?
Before you implement any instructions, you should make sure that you know the WEP, WPA, or WPA2 password. Along with that, you should also be aware of your network name completely. After that, you will have to go to the ‘Control Panel’ of the printer and navigate to the ‘Network’ menu. Hereafter, you will have to open the ‘Settings’ option and choose the ‘Wireless Setup Wizard’ option. In the new window, you will come across a list of the wireless networks. Doing so will help you to get your computer to recognize your wireless printer.
How Do I Connect My Office Laptop To My Printer?
- First off, you should use the YSB cable to connect the printer to your computer.
- Turn your printer on.
- Go to your PC and open the ‘Start’ menu.
- Open the Settings and then click on the ‘Devices’ option.
- Click ‘Add a printer’ printer and wait until your PC detects your device.
- You should select your printer’s name.
Follow the on-screen instructions to connect your office laptop to your printer easily. In case of any problems, you should take proper guidance from the experts.
Hp Laptop Not Connecting To Wi-Fi Windows 10
Most of the times, your HP laptop is not capable of connecting to the Wi-Fi in Windows 10. However, you can make proper utilization of the Windows Network and Internet Troubleshooter to resolve the problems if occurs. To do so, you should press the wireless key to enable to enable the wireless signal. Next, you should right-click on the option of Wi-Fi and then go to the ‘Troubleshoot’ problems. Doing so will surely resolve the problems when it comes to Laptop and Wi-Fi connection.
Hp Printer Won’t Connect To Wi-Fi?
If your HP printer denies connecting to your Wi-Fi, you should make sure following things before you setup:
- First of all, you should turn on the computer, printer and router.
- Seconds, you should reset your printer, router and computer properly.
- Check out whether your router and printer are functioning in a proper manner.
- Afterwards, you should also refer to the pro-guide of the HP printer for the reasons and the solution.
In case of any difficulties, you should also take help from the troubleshooting unit of the HP.
How Do I Connect My Printer To Wi-Fi?
- Place the printer nearby your wireless router.
- Turn on the printer.
- Make sure you know the SSID name and password.
- Here, you will have to enter the name of the Wi-Fi and to connect to the wireless network.
Now, you can make use of the proper method to connect your printer to the computer system. After that, you should install the drivers and you will be able to leverage the printer as per your needs.