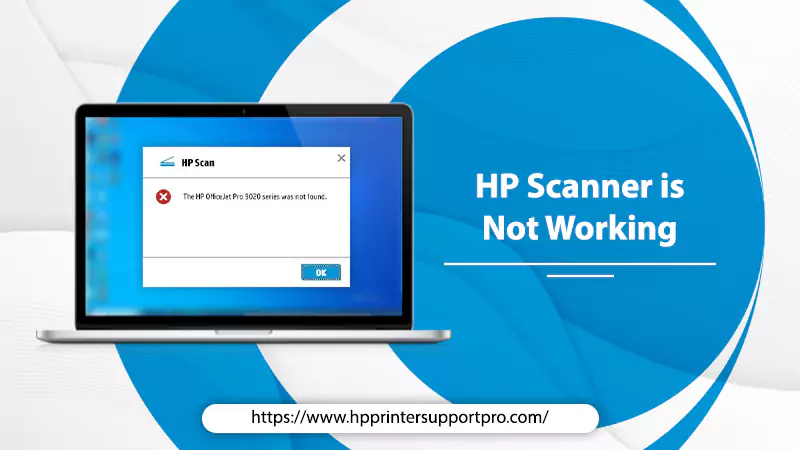At times, HP printers and scanners might not work properly due to many technical reasons. But, if this happens with you, you need not be baffled because we have got your back. Today, with this article we will help you understand what causes the ‘HP scanner not working’ issue and how you can troubleshoot this problem in just a few minutes.
After going through this complete blog, you will become a pro with HP scanners. For any suggestions, you can reach us via the comment section.
What causes HP scanner not working issue?
Technical products are prone to small technical glitches that could disturb their proper working. By ‘HP Scanner not working’ statement, we could mean one of the following things-
- The scanner won’t scan properly
- The scanner is not recognized by your computer
- Complicated errors come up while using a scanner, etc.
There could be many possible reasons behind this erroneous act like-
- The issue with the interface cable between the computer and the scanner
- USB cable is not supported by the scanner
- Using outdated scanner drivers and much more.
However, whatever is the reason, we will make sure that you are able to resolve this slight issue on your own after going through this blog.
How can we resolve the ‘HP scanner not working’ issue?
Irrespective of the reason behind this minor issue, ‘HP scanner not working’ issue can be resolved by following 5 simple steps given below, one by one to make sure you don’t miss anything.
- Check the network connectivity
- Enable WIA service and associated services
- Update your scanner driver
- Troubleshoot hardware problems
- Run System File Checker
Let’s dive deeper into each step to have more clarity and less possibility of mistakes.
Step 1: Check the network connectivity
The first and foremost thing to check s network connectivity.
Check the connection between your computer and the scanner. If you are using a USB cable, check the USB ports and USB cable. If you are using a WiFi connection make sure proper internet connectivity is there. In case, your computer is connected to a VPN network, try disconnecting it and check your scanner.
Step 2: Enable WIA service and associated services
WIA (Windows Image Acquisition) is a Microsoft driver model and application interface, designed specifically for the Windows operating system that allows graphics related software to communicate with imaging hardware such as scanner and cameras. Make sure this service is enabled in your computer. If your scanner is not working, you might wanna check that.
Follow the steps given below to check the services-
- Open Run command box
- Type services.msc in the search box and click OK as shown in the image below.
- Scroll down through the list and double click on Windows Image Acquisition (WIA). Make sure it is set to Automatic and the Service status is Running.
- Click on Apply for smooth application of the configuration.
- Click OK to save the changes.
7. Along with WIP, also check the following services enlisted below and make sure their status is ‘Running’.
- Remote Procedure Call RPC
- DCOM Server Process Launcher
- RPC Endpoint Mapper
- Shell Hardware Detection
8. Restart your system and check the scanner.
Step 3: Update your installed scanner drivers
An outdated scanner driver installed in your system is good for nothing. If you are having an ‘HP scanner not working situation’, make sure the driver you have is updated. You can update a driver automatically or manually, depending on your choice.
Simply visit the official website of your scanner company and check for updated drivers. Install the latest version of the driver. This might take a few minutes to download and install.
After installing the driver successfully, restart your system and check the scanner.
Step 4: Troubleshoot hardware problems
By this time if your scanner has not started working perfectly, you might want to check for internal hardware problems. To rule out any possibility, open the ‘cmd’ panel in your computer.
Type CMD in the search box of your computer. The command prompt will open. Type ‘msdt.exe -id DeviceDiagnostic’ in the command prompt as shown in the image below and press enter.‘
A pop-up window will open as shown in the image below.
Click Next to start the troubleshooting process. It will detect any internal problems with the hardware. After the troubleshooting process is over, start your scanner and see if HP Scanner Not Working issue persists.
Step 5: Run System File Checker (SFC)
Scan corrupted system files in your system with System File Checker (SFC). This will detect the files and repair them automatically without any manual intervention.
To run System File checker, Open your command prompt again, right-click Command Prompt and select Run as administrator.
In Command Prompt, type ‘sfc /scannow’ command and then press Enter.
Wait till the process is completed. Type ‘EXIT’ command in the command prompt to close the cmd window
Restart your system after the process is completed and check the scanner.
We hope the previously mentioned solutions will help you with your HP scanner not working issue. If your HP scanner is still not working properly, feel free to get in touch with HP Support. Our technical experts will resolve your issue immediately.
Frequently Asked Questions (FAQs)
How Do I Get My HP Scanner To Work?
To start working on your HP scanner, you should connect to your computer system first. For that, you should turn on your scanner and connect it your PC using a USB capable. Now, go to the ‘Start’ menu and type the ‘Scanner’ to open the ‘Add Device’ option. Here, you will come across a Scanner installation wizard and follow the on-screen option to complete the installation. In case of any inconveniences, you should approach the professionals and ask the solution to the problems you face.
How Do I Enable Scan To Computer?
On your very first step, you will have to open the ‘HP Printer Assistant’ option. After that, you should go to the ‘Start’ menu and then click on the ‘All Apps’ option. Here, you will come across ‘HP’ option and then choose the name of your printer. Once you done, you need to navigate to the ‘Scan section’ and then the option states ‘Manage Scan to Computer’. On your last step, you should select the ‘Enable’ option. Doing so will enable the scan to your computer system in a trouble-free manner.
How Do I Get My Scanner To Work?
Before you start scanning any photos or documents, you should make sure you have turned on your computer and scanner. Moreover, you should check the connection and assure its working. Once done, you should place your photograph or document in the document feeder. After that, go to your computer system and search for ‘Devices and Printers’ option. Here, you will come across your scanner that you need to right-click on it. Now, you need to click ‘Start Scan’ option and then click on the ‘OK’ option.
Where Do I Find My Scanned Documents?
Are you looking for the documents you scanned through a scanner? Are you unable to find it out in your computer system? In most cases, documents by default saved in the system’s document folder. When you scan any kind of documents, you can simply navigate to this folder and open the scanned documents. Moreover, if you want to change the folder to save the scanned documents, you should change the by default location. In case of difficulties you face while doing the same, you should approach an engineer who will help you out.
How Do I Get My Scanner To Work On My HP Printer?
Have A Look At The Process To Get Your Scanner Work With Your HP Printer With Ease:
- Go to your computer system.
- Click on the ‘Start’ button.
- Navigate o the ‘All Programs’.
- Get access to ‘HP’ folder.
- Look for the ‘HP Solution Center’ and double-click on it.
- Click the ‘Scan Document’.
- Choose the default location in which you want to scan the documents.
- Click on the ‘Scan’ option and then click on the ‘OK’ option.
- Click on the ‘Finish’ option to complete the scanning process.
How Do I Fix HP Printer Validation Failed?
- In Windows, you should go to the start menu first.
- Search for ‘Programs and Features’ and click to open it.
- Choose the ‘HP printer’ option and select the ‘Uninstall’ option.
- Afterward, you should search for ‘Devices and Printers’ in the ‘Start’ menu.
- Right-click on the HP Printer to select the ‘Delete’ or ‘Remove Device’ option.
- Now, go to the ‘Run’ window by pressing ‘Windows’ key + ‘R’ key together.
- Here, you should type ‘printui.exe /s’ and click on the ‘OK’ option.
- Navigate to the ‘Drivers’ tab and seek the ‘HP Printer Driver’
- Just click to ‘Remove’ and select the ‘OK’ option.
- Moving to next will ask you to remove all the same instances.
- Click on the ‘Apply’ and then ‘OK’.
Lastly, close the ‘Devices and Printers’ window and restart your PC.
How Do You Troubleshoot A Scanner Problem?
Below are some fundamental problem-solving approaches that you can implement to resolve the scanner problems:
- First of all, you should check the scanner whether it is working with the computer system or not.
- Besides, you should check the power supply is flawlessly coming to the device.
- Check the cable connection between your computer and the scanner.
- Update the Software if available.
Furthermore, if you are facing the same problems again and again, you should seek troubleshooting solution from a reliable source.
How Do I Know If My Scanner Is Connected?
- To check whether your scanner is working with your computer or not, you should check the following:
- First of all, you need to go to the ‘Start’ menu.
- In the search box, you should type the ‘Device and Printer’.
- Once you click on it, you will come across a list of available scanners on the computer screen.
- Here, you can choose your scanner and work according to your needs and requirements.