HP is one of the most common brands of printers that enjoys worldwide popularity. However, during its usage, you may face technical errors from time to time. Imagine wanting to print an important document only to find your HP printer not feeding paper.
But every problem has a solution. In this case, you can resolve the glitch by carrying out a printer reset. Besides checking the condition of the paper and reloading, it will also help you immensely.
This article will guide you through the various techniques you can use to make your printer accept paper and perform printing smoothly.
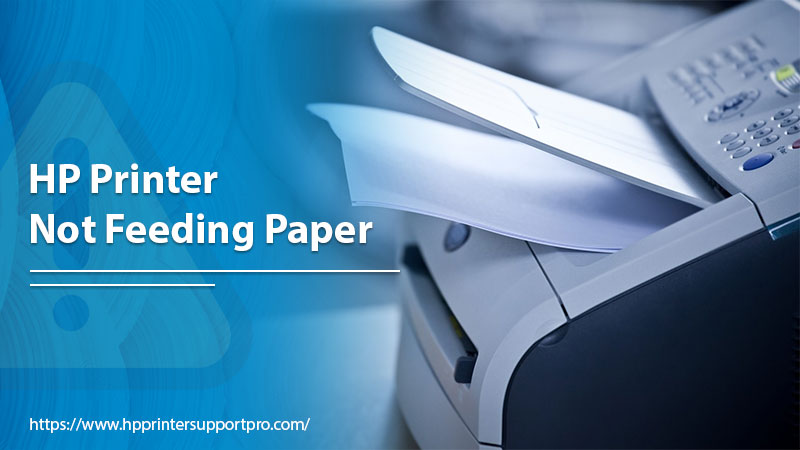
Fixes for HP Printer Not Feeding Paper
Begin by examining the quality of the paper you are loading. Here are the different methods in more detail.
Resolve the paper feed issues.
Paper feed problems arise because of users trying to feed curled or bent papers. This impacts the paper quality, making you wonder why is my HP printer not feeding paper. Follow these tips to check the paper and reload it.
- Firstly, ensure that the paper you use aligns with the printer’s specifications.
- Load the paper correctly in the input tray.
- The paper guide should be adjusted in the tray, so they fit properly against the paper.
- They should not curl or bend the paper in the input tray.
- Don’t keep the paper in a humid environment.
- If the paper in the input tray is distorted, uncurl them.
- If the paper already has a print on it, do not use it.
- There should be no obstructions within the input tray.
- Hold the paper stack with your hands.
- Tap the end part of the stack to make it even on every side.
- Load this stack into the tray.
- Now, slide the paper width guides properly against the document.
- Hit the ‘Resume’ button on the Control Panel.
Do a reset and check the self-test report.
A printer reset often fixes various paper feed problems. So, reset the printer if you are still asking why my HP printer is not taking paper. After that, print a self-test report.
- Disconnect the printer’s cord from its rear.
- Take out the cord from the wall outlet.
- After about 15 seconds, plug the power cord into the outlet.
- Reconnect the cord to your HP printer.
- Switch on the printer.
- Produce a self-test report.
- If it prints, you can print the original document.
- But if it doesn’t, implement the next solutions.
Wipe the printer rollers.
Over time, printer rollers get unclean due to dust and other debris accumulation. Cleaning the rollers is another effective way to fix this problem.
- Find a few cotton swabs, a lint-free cloth, and clean water.
- Start by taking out the paper tray.
- Remove the paper from the tray.
- After that, slide it back into the machine.
- Now, power off your printer by pressing its Power button.
- Turn your device around.
- Now take its power cable out of the machine.
- Push the tabs on the duplexer’s sides and remove the unit.
- After pressing the tabs, pull the duplexer out of your HP printer.
- Take your lint-free cloth and start cleaning the rollers.
- Ensure to dampen the cloth with water and then use it to clean the rollers.
- Begin cleaning from the right side of the roller and move to the left.
- You should ensure that there is no build-up left.
- Also, check the paper feed rollers deep inside the printer.
- Post cleaning, attach the duplexer to its proper place.
- Plug the power cable into its position.
- Finally, give a print command. This will resolve the issue of the printer not taking paper HP.
Clean the rollers using the printer’s control panel (for HP Deskjet printers)
This method is for HP Deskjet 1050A, 1050, and 2050 printer models. To clean the rollers from the control panel of your printer, use these pointers.
- Turn on your device and remove the paper from the tray.
- Hold and press the button of Power.
- Now press ‘Cancel’ thrice.
- Press ‘Start Color Copy’ seven times.
- Now release the Power button.
- Wait for a few moments till the printer quietens down.
- To clean the ink smears, turn on the printer again and load the paper into the tray.
- Hold and press the button of Power.
- Now, hit ‘Cancel’ thrice and press ‘Start Copy Color’ eight times.
- Finally, release the Power button.
- Your HP printer will slowly feed a single page.
- Wait patiently till the page comes out of the device.
- Now give a command for printing a self-test report.
- Hopefully, you’ll no longer find that your HP printer will not feed paper.
Read More:- HP printer printing too light
Align the paper size and type to the size and type settings in the print driver
Check if the paper size and type in your printer’s paper tray correspond with the configuration in the print driver. If there’s a mismatch, you’ll find that the HP printer is not taking paper.
- Go to the document you are attempting to print.
- Tap ‘File’ followed by ‘Print.’
- Choose your product and hit ‘Properties.’
- In the dialog box, tap the ‘Paper/Quality’ tab.
- Choose the paper type that aligns with the loaded paper in the printer.
- Hit the ‘Advanced’ tab.
- Now, from the ‘Paper/Output’ dropdown, check if your chosen option corresponds with your paper size.
- Tap ‘OK’ twice to make the new changes in the settings.
- Tap ‘OK’ and commence the print job.
- If you find the document printing, this problem has been fixed.
Frequently Asked Questions
1. Why is my HP printer not taking paper?
You may find your HP printer not taking paper due to the following reasons.
- You are feeding a low-quality paper.
- The paper is curled, wrinkled, or bent.
- The pick rollers have dust or debris on them.
- A minor paper feed issue.
2. How do I fix rollers on my HP printing device?
The pickup roller in HP Laserjet printers wears due to the usage of poor media. If your rollers are not working, change them.
- Turn off the printer.
- Open its cartridge door and remove the cartridge.
- Find the pickup roller and release the tabs on either side.
- Rotate the roller to the front.
- Gently pull the roller up and out.
- Keep the new pickup roller properly in its slot.
- Rotate the top part of the new roller away from yourself.
- Both sides must snap into place.
- Put back the print cartridge and close its door.
- Turn on your HP printer.
Summing up
Use these handy resolutions when you find your HP printer not taking paper. Checking the paper’s condition and specifications, cleaning the pickup rollers, and doing a reset will fix the issue. However, if you require additional assistance, contact a professional printer technical expert.



