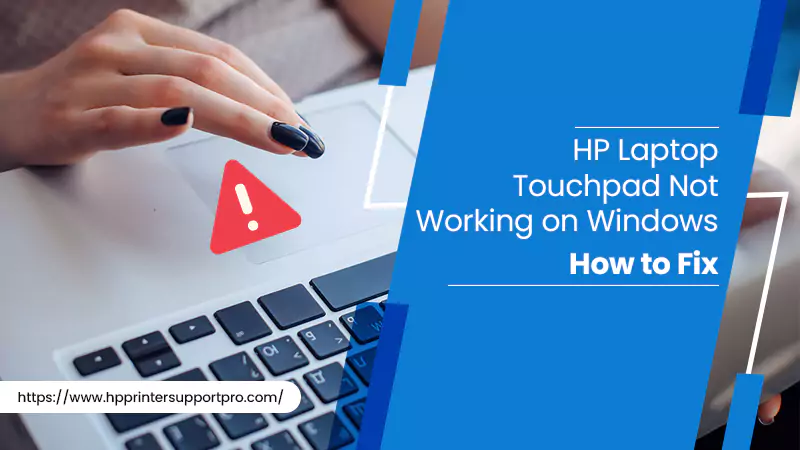Every HP Laptop user knows how important it is to their tasks. When any error arises, it makes it difficult to perform personal or professional jobs. But a common error that many users complain about is their HP laptop Touchpad not working. This problem is common among Windows 10 and 11 users.
When your HP laptop’s touchpad doesn’t work, it is because of an outdated touchpad driver. It can also be because of disabled touchpad settings in Windows. Fortunately, there are various ways to resolve this touchpad issue.
Let us find out how to address the problem in more detail.
HP Laptop Touchpad Not Working – Key Points to Note
- You can enable the touchpad via the Windows settings or through the function key.
- Install automatic updates of the HP touchpad driver.
- Perform a hard reset of your HP laptop.
Fix HP Laptop Touchpad Not Working in Windows 10 and 11
Follow these simple troubleshooting techniques and make your Touchpad functional again.
1. Turn off and on the Touchpad
When your Touchpad doesn’t work, turn it off and on again. Use these steps.
- Tap twice the upper-left part of your Touchpad. This will turn it off.
- Now, repeat by tapping this part again.
- This will turn on the Touchpad.
- Check whether the Touchpad becomes functional.
2. Do a Hard Reset
If you still find Touchpad not working on the HP laptop, do a hard reset.
- Turn off your Windows 10 or 11 HP laptop or Notebook.
- Remove the device from any docking station.
- Also, disconnect the external devices.
- Now, unplug the AC adaptor from the laptop.
- After that, take out the battery from its compartment.
- Press and hold the ‘Power’ button.
- Do it for 15 seconds in order to remove the electrical charge from the laptop’s battery.
- Put the battery back into your laptop.
- Now, plug the AC adaptor back in.
- Turn on your laptop. Do it by pressing the ‘Power’ button.
- Choose to select Windows normally when the startup menu opens.
- Hit ‘Enter.’
- Link back all the external devices.
- Perform a Windows update.
- Also, run the HP Support Assistant to update the drivers.
3. Install updates to the HP Touchpad driver.
You must also update the Touchpad drivers. It is specifically helpful for those who find their HP mouse not working after updating to Windows 10.
- Access support.hp.com.
- On the website, find the ‘Software and Drivers’ section.
- Below, ‘Enter the model number,’ input your HP laptop’s model number.
- Now, hit the ‘Find my product’ button.
- HP will detect the laptop you are currently using.
- From the dropdown menu, select your OS.
- Below the version dropdown, choose the Windows version you are using.
- Now click the ‘Update’ button underneath.
- In the new screen, choose the option ‘Driver – Keyboard, Mouse, and Input Devices.’
- Click ‘Download’ beside the Touchpad driver.
- After that, open the ‘Downloads’ folder.
- Install the driver by double-tapping it.
- Adhere to the onscreen guidelines to finish the installation.
4. Turn on the Touchpad settings on your HP laptop.
Turning on the Touchpad settings is one of the common fixes for HP laptop Touchpad not working on Windows 11.
- Hit the Windows and I keys.
- Choose ‘Devices’ followed by the ‘Touchpad’ option.
- Slide the toggle button below the Touchpad. It will enable it.
- Now, reboot the laptop to save the applied changes.
5. Activate the Disabled Mouse.
Often, users find their HP laptop Touchpad not working and showing an orange light. It happens because of the disabled mouse pad. You may mistakenly disable it, rendering it unusable.
The solution for it is to double-tap the upper-left part of the keypad. This will activate the disabled mouse. The orange light will turn off.
6. Do a System Restore
If the solutions mentioned above have not worked, perform a system restore. This technique restores your HP laptop to a version when it works properly.
- Close all the programs.
- Now, navigate to ‘System Protection.’
- Tap ‘Create.’
- Input a name for your restore point and click ‘Create.’
- Then tap ‘Close.’
- You can also restore your system when Windows begins normally.
- Open ‘Create a restore point’ using the Windows search bar.
- Tap ‘System Restore.’
- Click ‘Next.
- Choose a restore point to use and tap ‘Next.’
- Review what you have selected and hit ‘Finish.’
7. Turn on Touchpad through the BIOS Settings.
Another thing to do when you find your HP laptop Touchpad not working after Windows 10 update is to enable it through BIOS configuration. It is particularly for those who did not get the desired results by enabling Touchpad from the settings described above.
- Boot the device in Windows 10.
- In the boot screen, hit either of the following keys: F2, F8, or Del
- Check whether the Touchpad option is turned on.
- Open your system and see whether the problem has been fixed or not.
8. Delete other mouse drivers.
Remove all other mouse drivers to fix the Touchpad not working issue in your Windows system.
- Launch the Windows ‘Run’ box.
- When it appears, input devmgmt.msc
- Now, hit ‘OK.’
- Find ‘Mice and other pointing devices’ and click on it.
- Now right-tap ‘Other mice drivers.’
- After that, choose the ‘Uninstall device’ option.
- Tap ‘Yes’ when the prompt for confirmation appears.
- Now start your system again.
9. Use HP Diagnostics
If the Touchpad problem is still bothering you, try running HP Diagnostics. Navigate to support.hp.com. Here you can find the different tests to perform and fix computer issues.
To identify hardware issues, you can go for Fast Test. If it yields no errors, use the Extensive Test option. You may then employ the diagnostics in the window of HPPS Hardware Diagnostics. After that, use the tests mentioned in ‘HPPC Hardware Diagnostics UEFI.’
Frequently Asked Questions
1. Why does my HP laptop Touchpad not work?
Outdated drivers are a major cause of HP laptop Touchpad not working. So, it is best to update the drivers using Device Manager.
2. How do I enable the Touchpad on my HP laptop with the shortcut key?
Hit the search key + Shift + P in order to turn on the Touchpad. If you cannot enable the Touchpad with it, the shortcuts might be disabled.
3. How to set up HP Touchpad?
To set up the Touchpad, go to Touchpad settings using Windows search. Click ‘Touchpad’, and you can turn the Touchpad on.
Summing up
Use one or more of the fixes above when you find your HP laptop Touchpad not working properly. This guide has included every major resolution that you may need for the issue. If you require more assistance, talk to an email HP Technical Support expert.