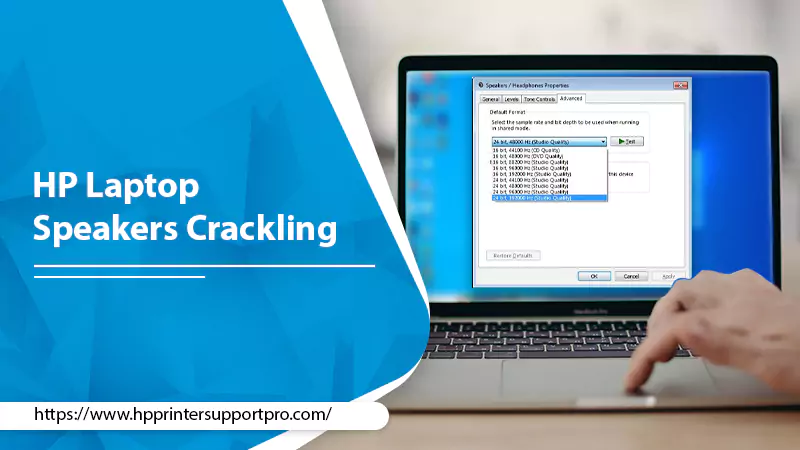Speaker’s crackling sound or popping noises can be too much infuriating and the relatively sign informs that something is wrong with your operating device. Though, HP Laptop Speakers Crackling, popping, noises, and audio problems can arise for a several reasons and it is suggested to check the hardware for solving the issue. You should actually check if there are any loose or damaged wires, incorrect audio settings, poor connections, etc.
If you have checked all these desired and are confirmed that there is no damaged wire problem or connection issue, then you must adjust the system settings. However, sound problem can be occurred due to inappropriate settings, outdated or faulty sound drivers or some hindrance with certain driver. In this guide, we run through some specific steps which will assist you in resolving these problems. Hence, feast your eyes over here and try all the methods outlined underneath to find the correct solution of the laptop speaker crackling problem.
Effectual Steps Of The Fastest Solution For HP Laptop Speakers Crackling
Instructions noted below will be helpful in troubleshooting the HP Laptop Speakers Crackling issue. So, why to go anywhere else if one-stop solution is at your door-step. Have a glimpse on the given points and follow the same:
Solution 1: Change The Audio Format
The most obvious solution for crackling sounds problem is, change the Windows default sound format. To change the sound format, follow the below-mentioned steps simply:
- First, give a right-click on the speaker icon in the Taskbar and then choose the “Playback devices” option from the contextual menu
- Doing so Sound window will appear and you will be automatically directed to the Playback tab
- After that, select the “audio device” that is connected to your PC and then tap “Properties” tab
- Now, select the “Advanced” tab from the top of the window screen and then you will see a section of “Default Format”. You need to click on it to display the drop-down menu
- Now, select “16 bit, 44100 Hz (CD Quality)” format from the top of the given list and then tap “Apply” to save the changes
- Now, click “OK” to exit from the Speaker Properties window
- At the end, you need to restart your computer and check if the issue is solved or not
Use different method if HP Laptop Speakers Not Working yet.
Solution 2: Run Audio Troubleshooter
There are various different troubleshooters designed for Windows to instantly diagnose and inevitably eradicate several computer problems. Though, Troubleshooter cannot fix all problems, but it is good to start if you encounter a problem with your computer, operating system or connected devices. To start the troubleshooting guide, follow the below:
- First, go to the “Settings” tab and then type “troubleshoot” into the search box, and then select “Troubleshoot” from the list
- Now, find “Playing Audio” tab under the ‘Get up and running’ section and then select it
- Now, tap “Run The Troubleshooter” and follow the on-screen instructions
- After doing that, Window will start searching for the real issue that causes sound problems and fix them immediately
Check if this annihilates the crackling sound problem. If it yet persists, continue fixing the issue with the next solution.
Solution 3: Disable All Enhancements
Many sound drivers might use software enhancements designed to improve sound quality. Sometimes, it may create sound problems and that’s why it is needed to disable sound enhancements. To do so, go through the given instructions:
- First, give a right-click on the speaker icon in the Taskbar and then select the “Playback devices” option from the contextual menu
- Now, choose the default audio device that you use for playing audio track and then tap “Properties”
- In the “Speakers Properties” window, select the “Enhancements” option and make sure that none of the enhancements are enabled, or simply tick the “Disable all enhancements” checkbox
- After that, click “Apply” and “OK” to save the changes
- And the, check if this fixes the crackling sound problem
If yet the same problem persists, use the next solution.
Solution 4: Disable Exclusive Mode
Enabled Exclusive Mode sometime interrupt with the audio driver and cause the crackling sound problem. That’s why; it is suggested to you to disable this option. Follow the below points to do the same:
- Go to the “Speakers Properties” section and select the “Advanced” tab
- Now, find the “Allow applications to take exclusive control of this device” option and then given an uncheck to the associated check-box
- After that, tap “Apply” and “OK” to save the changes
If this solves the cracking problem, it’s great! Otherwise continue to the next method.
Solution 5: Update Audio Drivers
In most cases, if the driver is outdated or not appropriately installed, the operating device might not function as expecting you are. So, in that situation, you need to reinstall audio driver using Device Manager. Simply, follow the below steps:
- First, give a right-click on Start button and then select the “Device Manager” option from the contextual menu
- Rather than this, you may also type “device manager” in the search-box and tap on this option
- You will see a list of devices under the Device Manager section
- Now, from the given list, find the “Sound, video and game” and open it by simply double-clicking on it
- After that, right-click on the Audio device and then choose “Update driver” from the contextual menu
- You will be asked “How do you want to search for drivers?” Two options are provided on this screen. Choose one option as per your convenient and follow the prompts
Contact To HP Support Team For Advanced Info
If none of the aforementioned methods beneficial for you to exterminating the HP Laptop Speakers Crackling problem, then don’t feel bad! We have highly expert techies who will proffer reliable HP Support with 100% satisfaction. All you need to do is to put a single ring on helpline number and stay connected with techies hassle-freely. Within a pinch, your laptop speakers no working problem will be eliminated from the root.