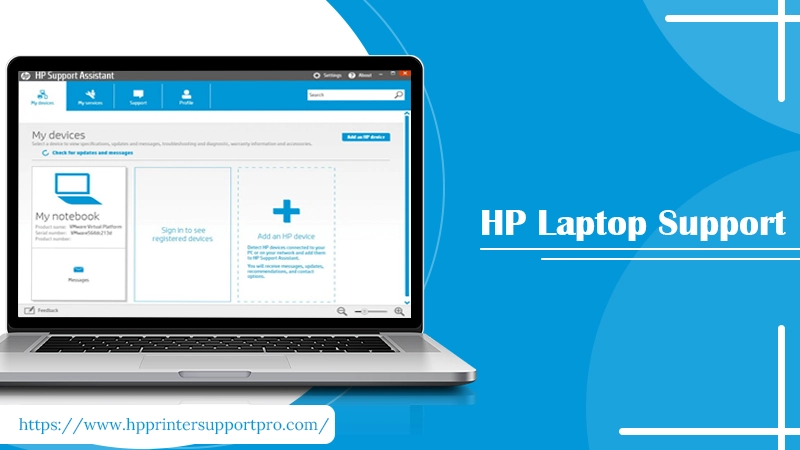The users of the HP printers may encounter a situation in which they might not be able to scan the required documents. This error comes under the category of HP printer will not scan to the computer. There are several reasons for this error. Go through the given statements to know more about it. You can also contact HP Support to get the solution of any technical issue. Experts will try to resolve your issues as soon as possible.
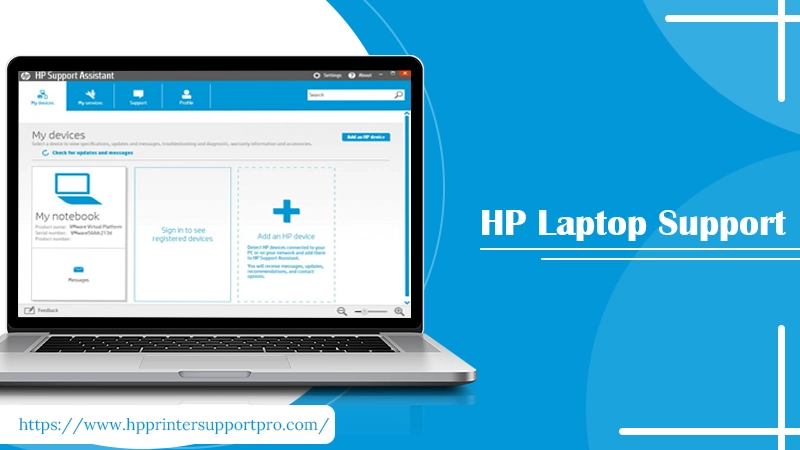
Foremost reasons for this error
- HP printers might not be connected to the printer due to which you may face an issue that HP printer cannot scan to PC.
- You might face some issue in the connection of the computer which is fixed with the HP printer due to which you may face this issue.
Deliberated above are some of the reasons for the occurrence of this issue that you might face during operation. Now, below are some of the easy steps which help in fixing this error.
Effortless troubleshooting ways to fix scanning issues in HP printer
The effective troubleshooting solution is recommended below. Follow these steps prudently.
1. Start with the HP print and scan doctor
HP offers an inbuilt tool to help resolve all the technical errors that are related to your printing machine. It is mainly focused to fix the printing and scanning issues. You can start scanning the error by just simply downloading the software and executing it on your HP computing tool. It will detect the troubled location automatically.
- Start with the scanning and allow the scanner to scan.
- If the scanner is not responding properly, try the next solution.
2. Uninstall your HP printer
If the HP scan and doctor is not able to decide and rectify the error, the next step you should try is to uninstall the printer and perform the below steps.
- Remove the USB cable from the computer system and printer to detach the connection.
- Go to the search window and click on “programs and features”.
- From the list of programs, select the name of your HP printer and hit on “Uninstall “button” to uninstall the program.
- Click on the “yes” option.
- You should perform on-screen options to eradicate the printer program.
- At last, restart your device.
3. Get the up to date drivers for your printer
Drivers give the smooth appearance of your HP printer on the computer system. Here are the steps to how you can install the current drivers for your printing machine.
- First of all, turn on the printing machine.
- Detach the USB cable through which your machine is connected to the printer.
- During installing the printer’s software, you need to connect the USB Cable again.
- Visit https://support.hp.com/in-en/drivers to install a particular HP printer driver.
- If you see the option “let’s recognize your product “in the start page, click on that option and then choose the “printer” option.
- Now, you can enter the name, model, type, and number of your printing machine and click on the “Summit” option.
- Click on “change” and choose the version of your Operating System.
- Click on download in the driver.
- During installation, assure that you have chosen typical or suggested installation type.
4. Re-start your device
- After installing the devices, reboot both of your devices that is your computer system and the printer.
- Dab and hold the power key to close your printing device.
- Exit all the programs that are open in the background and restart your device.
- Again start the HP printer.
- Lastly, start scanning again to check whether the error has removed or not.
You can contact on HP Customer Service Number to get any sort of assistance. Experts will resolve your technical issue in no time.