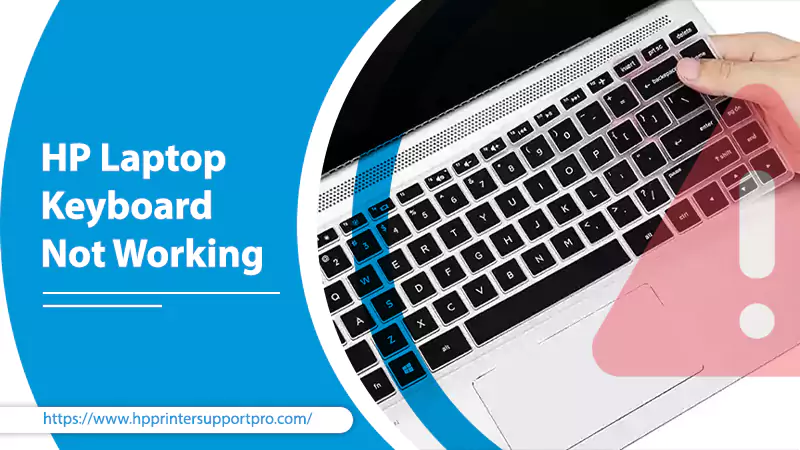HP laptops have evolved from bulky boring machinery to sleek, stylish, and high-performance monsters. Such a massive improvement has led to a rise in sales and huge trust build amongst the users for HP laptops. However, still, there have been a few instances where the users have reported their HP laptop keyboard not working and despite trying a few troubleshooting steps their laptop’s keys remained locked.
Why your laptop’s keys are not working? Whether some keys not working on HP laptop or keyboard is not typing any letter? Whatever is the problem with your laptop keyboard, we have got you covered here in this blog. You will learn.
- Reasons due to which your HP laptop keyboard is not working.
- Troubleshooting steps to revive HP laptop keyboard.
Let’s get started.
Why Your HP Laptop Keyboard Not Working?
Well, it doesn’t just happen due to a single reason, instead, a lot of causes compels your HP laptop keyboard to breakdown. Let’s have a look at the wildest possibilities due to which your laptop’s keyboard might not work.
- Faulty keyboard drivers: That may be the first and foremost reason triggering an error with your laptop’s keyboard. Whenever you update the Windows to the latest version, it might not support the existing laptop’s drivers version hence causing the HP laptop keyboard not working problem.
- Keyboard drivers are outdated: Another possibility could be an outdated keyboard driver. A simple fix would be to visit the HP support website and install the latest driver version.
- Misconfigured laptop settings: Any mishandling during the keyboard setup process may also become a cause for HP laptop keyboard locked or not working problem.
- Keyboard not working after a BIOS update: You might have applied the BIOS update to your HP laptop. In that also you might face a problem with your laptop, although, the problem resolves temporarily after rebooting the system.
- HP Laptop is old or keys are damaged: In case you are using those old school HP laptops and your laptop’s keyword stops working then you shouldn’t be worried about it. See some laptop expert or replace it with a new machine. Also, if it seems that your laptop keypads are faulty then connect with a specialist for troubleshooting.
How To Resolve HP Laptop Keyboard Not Working Problem?
Once you know all reasons for the HP laptop keyboard not working issue, you have to delve deeper into troubleshooting the problem. Here are some effective steps worth giving a try.
Method 1. Clean reboot your laptop
Rebooting is undoubtedly one of the best ways to deal with HP laptop keyboard failures. Even if your laptop freezes or lags, that can be resolved by performing the clean boot. This process refreshes your system and eliminates internal bugs and errors.
Method 2. Check if the alternate keyboard is working or not!
In case, rebooting couldn’t revive the consciousness of your laptop’s keyboard, then you should immediately check if an alternate keyboard is working or not.
If an external keyboard is working well, that indicates the problem with your HP laptop’s hardware. You should immediately connect with the laptop experts and get the problem resolved.
However, if an external keyboard is also not working, then a few tweaks in the laptop’s software might work wonders. Proceed to method 3 for such tips.
Method 3. Uninstall and reinstall the keyboard driver
If you found an external USB keyword not working too on your HP laptop, then you will need to reinstall the keyboard drivers. Start with uninstalling the drivers from the control panel. Here is how you should proceed.
- Go to the Control Panel section.
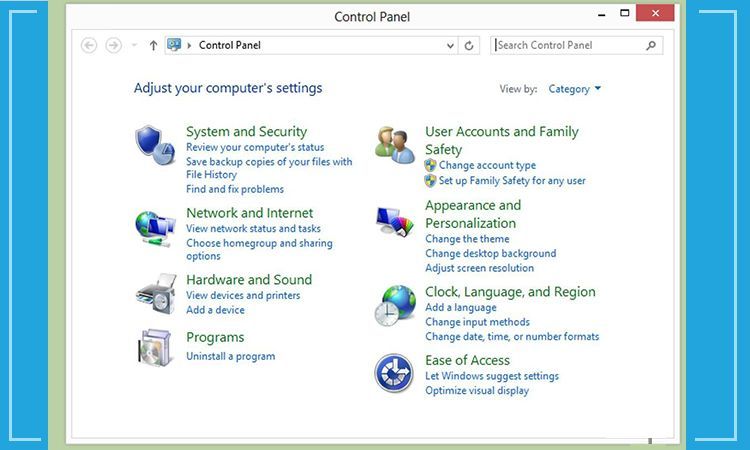
- Choose the Device Manager option.
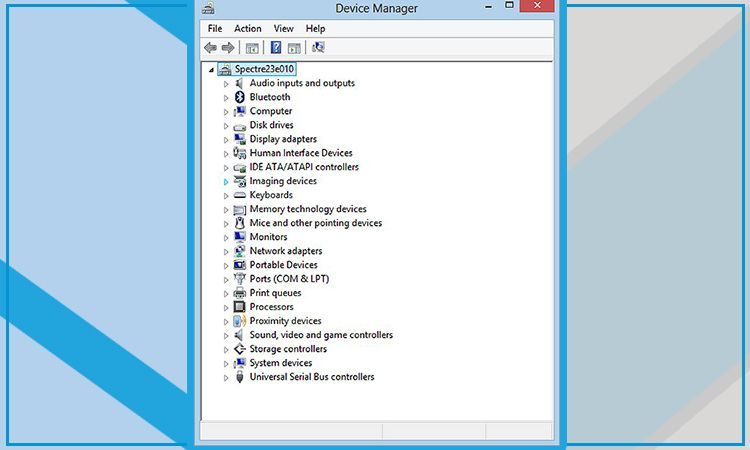
- Locate the keyboard drivers.
- Right-click on it and select Uninstall drivers.
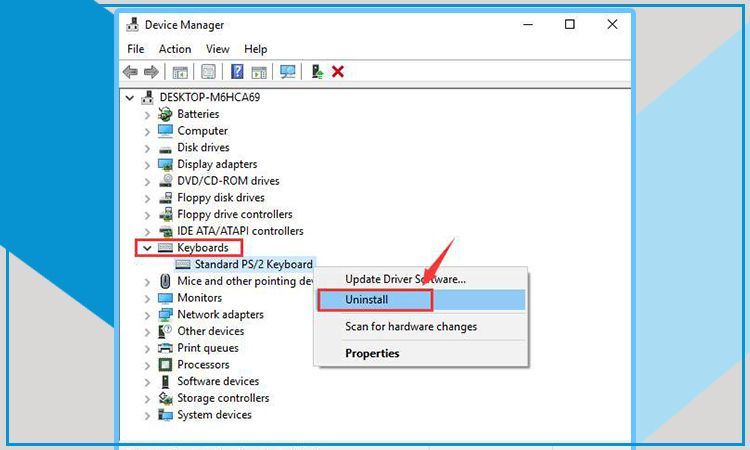
- When you are done with it, simply reboot your system and the drivers will be automatically reinstalled.
Method 4. Update the keyboard drivers to the latest version
Sometimes, merely updating the keyboard drivers also work wonders to fix the HP laptop keyboard not working error. This troubleshooting measure is highly effective when the problem occurs due to incompatibility issues of keyboard drivers. Here is how to fix it.
- Go to Control Panel.
- Click Device Manager.
- Check the keyboard driver menu for any updates and install them on your HP laptop.
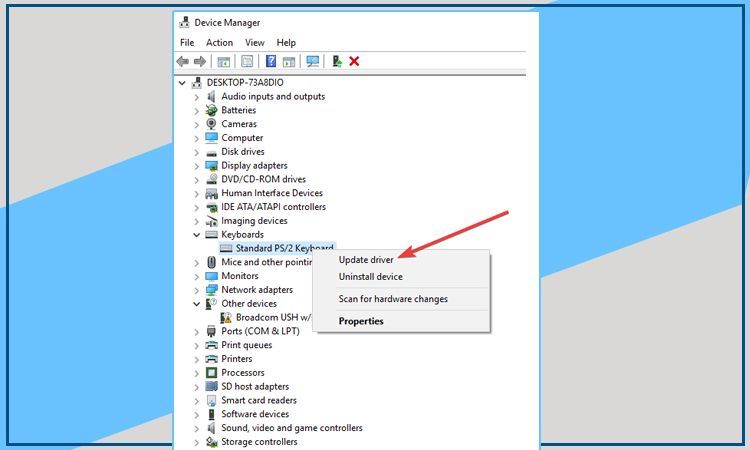
Method 5. A hard reset, if the issue occurred after BIOS update
A hard reset will help you decrease the amount of power stored in hardware components. Here are how to hard reset your system.
- Shut down your laptop and remove all laptop’s peripherals.
- Make sure during a hard reset, no external devices connect to your laptop.
- Now you should remove the Power cable and dismantle the battery from the laptop.
- Press and hold the power button for 20 seconds to drain the residual charge from the capacitors.
- Now you may insert the battery again into the battery compartment and connect the power cable back to the laptop.
- Press the Power button on your laptop and connect other external devices (if any).
- Finally, under Startup Menu, choose the option Start Windows Normally and hit Enter.
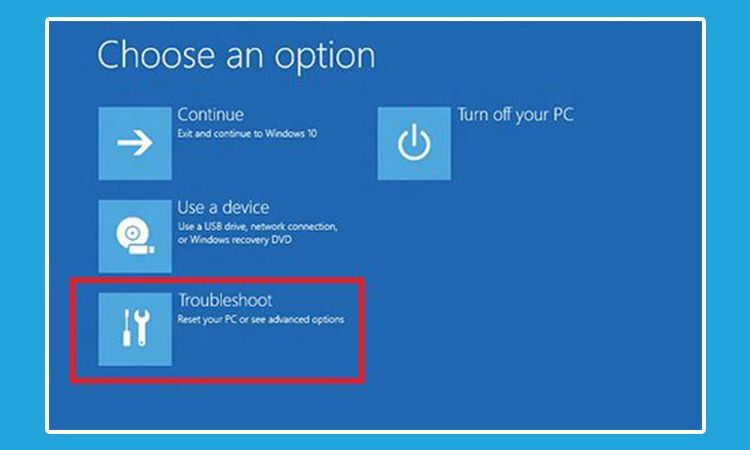
Connect With HP Laptop Experts To Revive The Keyboard
Besides, trying your hands on these fixes, you may also try to clean the laptop keyboard. Blowing off the dust using from keypad provides amazing results. However, if the laptop keypad still does not respond even after cleaning the keyboard surface, then you must see a laptop expert. Dial the laptop support team and get the HP laptop keyboard not working error fixed. The HP Laptop Support team is available 24/7 for prompt troubleshooting.