HP JumpStart is a software application already been installed in HP PCs, laptops, Notebooks, and more HP devices as it is developed by HP. It is just like the HP Solutions Framework, which is specifically launched for helping candidates who are using HP devices and confronting any kind of common technical glitches. The program HP JumpStart guides you through various other ways to personalize your PC and install applications.
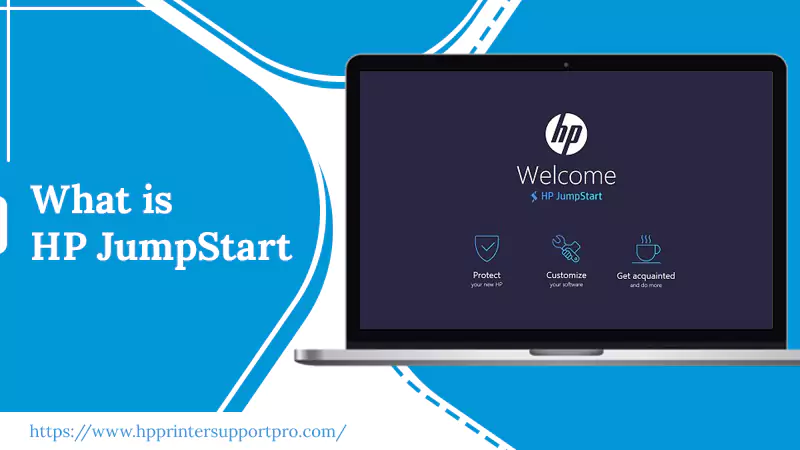
What Is HP JumpStart Used For?
HP JumpStart is mainly used for HP Registration, McAfee registration, HP Dropbox offer activation, and an HP JumpStart Concierge screen. In the current era, it is only available in the English language. You will experience using this software orderly basis as the second, third, and subsequent times HP JumpStart is launched.
- At the time of the second launch of HP JumpStart, you only see HP registration, the HP JumpStart Concierge screen, and the exit screen.
- While the third and subsequent launches of the HP JumpStart, you only see HP JumpStart Concierge screen and the exit screen.
Note: Those screens won’t be displayed if your computer is already registered or having McAfee subscription. In order to directly see the HP Dropbox offer activation screen or the Concierge screen, you have to be online.
The latest upgraded launch of the HP JumpStart program is 1.1.158.0 and around 98% of all installations using this version. During setup, the program registers itself to launch on boot via Windows Schedule Task in order to automatically start-up. The setup package generally installs two files containing about 688 KB (704,512 bytes). The users having this program installed on their PCs are mostly finding that they are running Windows 10 and Windows 7 (SPI). Whereas around 80% of users of HP JumpStart Launch come from the United States, it is also popular in Italy and United Kingdom.
How To Start Using HP JumpStart on HP Laptop?
You can go through the below-guided instructions to learn on how exactly HP JumpStart application is been used in HP laptop. Let’s follow the given procedures one-by-one:
Process 1: Open JumpStart From Start Menu
Here is what you need to perform for launching this application on Windows:
- First and foremost, go to the Start menu in your system and click HP Jumpstart tile to open the app. The JumpStart tile is live which means that it interchanges between the main tile and messaging tiles.
- You can also open JumpStart from the Windows 10 Start menu.
- Now, it opens to a welcome screen along with the multiple ranges of other introductory screens.
Process 2: HP Registration
- Once you have opened the HP JumpStart program, then you can proceed with the HP registration process. When the HP registration screen displays, make complete registration with HP to avail more fruitful support and instant service.
- Fulfil the registration form properly and then tap “Register” button. You may even also skip to register later if you don’t have much time or want to register later.
- If you skip now, you can get back to the screen by accessing the HP JumpStart tile in the Start menu.
- If you are online but the HP server is down or offline during the initial launch, HP JumpStart closes. Click “Thanks, I’ll come back later” link.
Process 3: Create A Dropbox Account
In the next step, you are suggested to create a dropbox account.
- With Dropbox, you can access and share files anywhere. Your new HP computer comes with 25 GB of Dropbox space free for 12 months for new Dropbox users.
- In case you are offline, the Dropbox screen does not display. Therefore, make sure you are online for the Dropbox account creation.
- To create an account and activate the HP Dropbox offer, fulfil the form and click “Create an account” tab.
- If you do not want to sign up for Dropbox now, you can click “Skip” button. You can return to this screen by accessing the HP JumpStart tile in the Start menu.
Process 4: Register Your McAfee Product
In the next pane, McAfee screen displays where you have to register your McAfee security product by fulfilling the registration form. While it is not necessary to register for using the app, but it is recommended. Registering lets you observe and manage your account details and access downloads to reinstall your subscription services.
- If you want to sign up for McAfee LiveSafe, provide your email address in the box and click “Register” button.
- If you do not want to sign up for McAfee LiveSafe now, click “Skip”. You can register whenever you want from within the McAfee security app. You can also return to this screen by accessing the HP JumpStart tile in the Start menu.
Process 5: Install The App
- In the next pane, the App screen displays.
- Select the apps you want to install from the listed applications and then click “Continue & Install” button from the bottom right-corner of the page.
- The window “Apps Installing” pops-up where you have click “OK” tab for finally getting the selected applications download and install in PC.
Process 6: Check The App Install Status on Concierge Screen
Once you download and install the applications, in the next pane the Concierge screen displays. Here, you can see the App Install Status by following steps:
- Click “Download” tab from the upper left-corner of the Concierge Screen
- The App Install Status screen displays showing the download status. Once you check the status, click “Done” in the lower-right corner of the screen to get back to the Concierge screen
- The Concierge screen displays showing information to assist you get ideas about and personalize your computer, and get tips, tricks, and advice. Scroll down the list to see more options. These links might vary by device and might change over time.
Process 7: Install More Apps
If you want to install more apps, follow the given points:
- In the Jumpstart Concierge screen, click on “Get More Apps” button located in the upper-left corner
- After clicking on “Get More Apps”, the App screen displays, showing all the available apps. You have to scroll down to see all of them
- Afterward, choose the additional apps you want to install and tap “Continue & Install” button
- Then click “OK” tab on the Apps installing screen to return to the Concierge screen
- If you choose not to install any more apps right now, click “Continue” to return to the Concierge screen
- In the Concierge screen, click a tile to get more information about topic
- If you want to end the process, click on the link “Thanks, I’ll come back later” in the lower-right corner. You can return to this screen by accessing the HP JumpStart tile in the Start menu
- When the exit screen displays, click “Ok, Got it!” to close the HP JumpStart app
Contact To Tech-savvy For Reliable HP Support
If you are not satisfied with the information provided in this blog about What Is HP JumpStart, then don’t worry! We have a technical team of highly expert techies for better HP Support. Therefore, place a call on the given helpline number anytime as it is accessible round the clock and stay connected for superior advice.
Frequently Asked Questions (FAQs)
What Is HP Jumpstart Used For?
HP Jumpstart is preloaded software designed and developed by HP to assist users get off to a smooth printing job with their new HP Printer device. Such an application is purposely been designed to walk you through a various welcome process that includes HP Registration, McAfee registration, HP Dropbox offer activation, and an HP JumpStart concierge screen with amazing techniques. This is generally been used to personalize your computer and install apps with an optimum-ease. The setup procedures of HP JumpStart are produced for both simplicity and ease-of-use. Therefore, improve your computing experience with following the Jumpstart setup guidance and make your work-flow so easy and simple.
HP JumpStart
Removing HP Jumpstart from your HP computer or laptop is not tricky as it can be done with an optimum-ease. Sometimes you may eagerly want to Get Rid Of HP Jumpstart because it covers more storage space on your system. To uninstall the Jumpstart program for getting more storage, you need to perform the following steps one-by-one:
- First go to the Windows Start, click Control Panel.
- Now, move to the Programs section and find the program HP JumpStart Launch.
- Afterward, if using Windows Vista/7/8, click “Uninstall” button.
- If using Windows XP, click the “Remove or Change/Remove” tab to the right of the program
- Follow the prompts with concentration. A progress bar shows you how long it will take to remove the program. Wait for that and finally you find the particular selected program has been eliminated.
What Is HP Jumpstart And Do I Need It?
HP Jumpstart is a self-made software program developed by HP to help users for maintaining their computer system. It guides you some relevant tips and tricks so you can freely take help from its proffered guidance and hence able to effort-freely personalize your computer and install multiple apps with no disruption. It consumes more space which affects computer to be processing well. Though, it is not that much necessary to having the HP Jumpstart program installed on PC. You are required to use it only when the system needs maintenance otherwise you can remove the program anytime when you start facing storage problem.
What Is HP Jumpstart Launch?
HP JumpStart Launch is a personalized software program launched by HP. The most recent release is 1.1.158.0, almost 98% of all installations currently using this version. During the program setup, the program registers itself to initiate on boot with the help of a Windows Schedule Task in a way to automatically start-up within a second. The setup package usually installs about 2 files and is generally been about 688 KB (704,512 bytes). The overall users who are having this program installed on their PCs are mostly running Windows 10 and Windows 7 (SP1). While around 80% of the users of HP JumpStart Launch come from the United States, it is also admired in Italy and United Kingdom.
What Is HP Jumpstart Launch And Do I Need It?
HP Jumpstart Launch is a third-party preloaded welcome program that comes on a variety of HP products in a way for the quality-based management. It is developed and designed by considering the simplicity and effectiveness in mind. There are many users who are running Windows 7 or Windows 10 use this application. This guides to help multi-step procedures for the registration of HP product, McAfee and also offering activation process of HP Dropbox. When you have query in your mind that whether it is necessary to use this program on your HP computer, then must say if you need any kind of maintenance only then you are advisable to install and make it in use.
Can I Remove HP Jumpstart Bridge?
Of course! You can frequently Remove HP Jumpstart Bridge once you find it not that much essential for your HP product. So, if you do not want this program installed on your system anymore, feel free to eradicate it from your operating device. Here is what you should perform for this:
On the Start menu (for Windows 8 or Windows 10, give a right-click on the Windows screen at bottom-left corner), click Control Panel, and then, under Programs, do one of the following:
- Windows Vista/7/8/10: Click Uninstall a Program.
- Windows XP: Simply tap Add or Remove Programs.
Once you get the program named HP JumpStart Bridge, immediately click on it, and then click Uninstall button or Add/Remove tab according to the Windows you are running.
Do You Need HP Jumpstart Bridge?
According to your requirements it can be decided whether the HP Jumpstart Bridge program is needed for your HP computer or not. Almost 98% of users all over the world mostly are from US and Italy having this program installed in their Windows system. However, the software installer consists of total 16 files and is usually about 2.64 MB (2,764,800 bytes). When winding up the total number of users, most PCs are running the Windows 10 as well as Windows 7 OS taking this program to be installed. Though, you won’t need to reuse the Bridge application and you can delete it anytime if space becomes a concern for you.
Can I Uninstall HP Jumpstart Apps?
Yes, you can Uninstall HP Jumpstart Apps from your Windows PC anytime once the storage space is become your concern. HPJumpStartBridge.exe is not essential for the Windows OS and it also creates relatively few problems. The HPJumpStartBridge.exe file is located in a subfolder of “C:\Program Files (x86)” (mainly C:\Program Files (x86)\HP\HP JumpStart Bridge\). Known file sizes on Windows 10/8/7/XP are 471,040 bytes (44% of all occurrences), 477,184 bytes, 461,848 bytes, 478,056 bytes or 470,528 bytes. So, you can simply visit the given location and make it uninstall as soon as you can to free some space for using any program flawlessly.
Does HP Jumpstart Bloatware?
Every new HP laptop or computer always comes with pre-installed application programs known as HP Jumpstart Bloatware. You need couple of programs to allow your laptop to function smoothly and accurately. However, other programs are unnecessary and you can remove them anytime from your PC to free some space. Before using any programs for your system better performance you should know which programs you can delete which ones you should rather keep, and how to do it. Well, it is always recommended you to keep it provides wireless connections, Bluetooth, etc.
What Is The HP Jumpstart?
The HP Jumpstart is a renowned program pre-installed in every new HP computer or laptop. It is generally designed and launched by HP to help clients get off to a fluent start with their new hardware. HP Jumpstart is a fully responsible program for the HP welcome screen and introduction screens, and encourages you to use the other Bloatware without any interruption. If something bothers you while using this program, you can disable the application immediately and stop any annoying messages to be appeared on the screen.
What HP Bloatware To Remove?
Your new HP laptop always comes with pre-installed programs, which is known as HP Bloatware. Most software programs that come from the manufacturers can be classified as Bloatware, as they get used once in a blue moon and yet remain on the computer, taking up storage space and consuming resources. Though, some of these programs are actually needed to be accessed as they allow your laptop to function optimally. Eventually, you can throw other programs from your PC if they are not necessary and relevant for the purpose of system management.
What Is HP Orbit App?
HP Orbit is the amazing strong connection between your new HP computer and your mobile devices. Once you have connection using this application, you can seamlessly transfer your pictures, videos, links and files over lightning fast wifi. No matter whether you’re at home or on the go, Orbit is your PC’s companion app that moves faster. With simple techniques you can instantly move your files from computer system to mobile device with connecting the devices. This makes the movement of your work file and picture easier than anything else. Furthermore, you will also be able to save your favorite links and visit them anytime from any device.
How Do I Connect My HP Orbit To My Phone?
If you wish to Connect My HP Orbit To My Phone, go through the following steps one-by-one without any doubt:
- First and foremost, you are required to create an account within the app.
- While creating your account, give an email id for further process.
- Once your email is confirmed, you will be able to add an Orbit by pressing the bar below the map : “+ Add a new ORBIT”
- Then simply select the type of Orbit you need to connect and follow the given instructions accordingly.
- Some Orbits has to be activated the first time you use it, this is to “wake it up” from a sleeping state. On the Orbit Keys, Card, Stick-on, you will be asked to press the button for 5 seconds until you hear a beep sound. This only needs to be done the very first time you use it. Thereafter the Orbit get successfully connected to your phone and thus transfer the files without any hassle
Can You Connect Your Phone To A HP Laptop?
To transfer your pictures, documents and text from mobile phone to HP laptop, it is essential to link your Phone To A HP Laptop using your phone app. However, moving anything from one device to another, strong connection is required to be established in between the devices. Therefore, let’s connect your mobile phone to your HP laptop with the help of below-noted guidelines:
- First make sure your PC or laptop has Bluetooth functionality as you can use this for connection.
- Now, from your PC, click “Start” button, then select “Settings”, and Devices
- Choose Bluetooth and other Devices
- If Bluetooth isn’t toggled to On, turn it On
- Then select Add Bluetooth or other device and follow the directives for pairing
- You may be prompted to enter security code just for the confirmation that your phone has permission to be paired.
After connecting the devices successfully, you can frequently transfer files or even back up your phone to your PC from losing any of your important data.
Should I Remove HP Jumpstart? What Is HP Jumpstart Apps
Of course! When you start getting annoying with the HP Jumpstart Apps you can frequently remove it from your Windows system. Basically, it is a fruitful program launched by HP especially for US based clients to manage their Windows. In order to uninstall this program, you are actually needed to perform the below-noted guide. So, look at them and follow instantly:
-
- Click Start button on your Windows
- Click “Control Panel” and then select Programs & Files section
- Under “Programs”, select HP Jumpstart Apps and then tap “Uninstall a Program”
- Follow the prompts; it will take some time to complete so wait till then.
After eradicating this particular installed program, there will be more storage in your PC. Hence everything will work smoothly as well as flawlessly.



