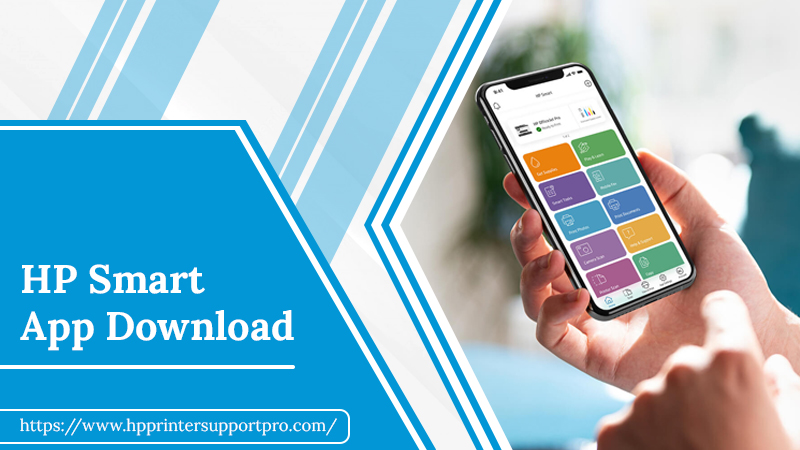HP smart app setup download and use this app for your devices to print, scan, troubleshoot printer issues and can set up the Printer on the wireless network. It has made it more user-friendly and the company has always thought to gain trust and loyalty with its features and functions. This smart app is constructed for Android, Apple iOS, iPad OS, and Windows.
How to download HP smart app setup?
Step 1: Install the HP Smart App
On your device, go to the store and search for the app. Then follow the on-screen instructions to download and install the app. On your computer, launch the HP Smart app and tap Plus sign IN widows 10. Again, go through the steps coming on the screen to add your printer or set up new printer. Read the following steps:
- Navigate to 123.hp.com from your browser on your device and install HP smart App
- Ensure your device is connected to the wireless network and open smart app
- In Ios and iPadOS enable Bluetooth and permission location
Step 2: Print or scan documents and photos
- On the HP smart app home screen, tap to print or scan item or image either with printer or device camera
Step 3: Manage Printer Preferences, messages, and, etc.
Here are some tasks you need to perform:
View printer status: Make a confirmation for your printer that it is ready to use. If the yellow triangle appears then it indicates the printer needs attention.
View Messages: click on Notification in Android and printer icon in iOS and iPads to see the error messages
Verify the level of ink or toner and order supplies: Check the level of the ink on the home screen. For order supplies, click your printer, then tap on Supply status, and then click Order Supplies.
Allow HP Instant ink dashboard: simply tap oh HP instant ink option to open HP instant ink dashboard.
Print Reports and access tools: Tap on printers, and then the printer report to print the report like a Network configuration page or page quality report.
View wireless status and information: Tap your printer, then click network information to know the printer’s IP address, network status, and wi-fi direct name.
Know a list of print jobs: Tap on the printer and then on ‘See what’s printing’ to know the printing jobs.
Forget a Printer: Make a right-click on the printer and then tap ‘Forget this printer ’ to remove the home screen.
Step 4: Know additional features
Here are 6 additional features available in your printer:
Print Anywhere: You can use your mobile to send the print jobs on to the internet when you are away from the printer.
Smart Tasks: build the shortcuts for printing, saving files, emailing from HP smart app.
Mobile Fax: You can send mails through Windows 10 computer to fax machine
Play & Learn: Provides free-printable content for children like worksheets, coloring pages, reading material, and many more
Settings: You can personalize your home screen and get further details as privacy statements, feedback opportunities, data collection agreements, and more.
Technical Assistance Team
Were you able to follow HP smart app setup download process? If not connect with the expert professionals and apply the solution as per their guidance. The service is available 24*7.